Mail Server For Client Mac

- Chart: Mac email clients Apple Mail 6 Mail 6 sports a small handful of new features, and much of what it does offer owes more to features introduced in Mountain Lion OS X than to anything specific.
- Apple Mac Mail is a free, built-in third party email client for Mac users that offers easy setup and customization with a user-friendly interface. This article will explain the general setup of Apple Mac Mail.
Today's Best Tech Deals
Picked by Macworld's Editors
Computers How to set up Mac Mail to use IMAP for Outlook.com. Microsoft just added IMAP support to Outlook.com e-mail, which allows you to keep your e-mail synchronized when using third-party clients.
Top Deals On Great Products

Picked by Techconnect's Editors
Arcode Inky
Read Macworld's revieweightloops Unibox 1.0
Read Macworld's reviewMindsense Mail Pilot for Mac
Read Macworld's reviewFreron MailMate 1.5
Read Macworld's reviewGeneric Company Place Holder Airmail
Read Macworld's reviewPostbox 3.0.5
Read Macworld's review
A recent surge of worthy new email clients offers Mac users some of the best choices they’ve ever had for managing their mail. With a panoply of clever features and new ideas, these contenders have also mounted a serious challenge to the relatively stagnant Apple Mail and Microsoft Outlook. But with so may options to choose from, it’s now even harder to pick out the best email client for your particular needs. We’ve found one strong program that offers a great mix of features, usability, and value for a broad swath of users, plus several more that will cater well to more specialized preferences.
Top choice: Postbox 3
Postbox 3 () isn’t the newest or sleekest candidate in this roundup. Its design hews more closely to the traditional Mac look and feel, rather than adopting a slick iOS-like appearance. But for $10, it combines reliable performance, smart design, and a wide array of impressive features that make the program feel like what Apple Mail ought to be.
Even though it’s built on Mozilla’s aging Thunderbird underpinnings, Postbox handled my email quickly and confidently. Setting up new POP and IMAP accounts went smoothly; in one case, when I tried to set up a work Outlook account, Postbox patiently guessed at several different IMAP configurations until it found the right one. It then filled up my new mailbox relatively quickly, despite the pile of messages involved, and let me track its progress with a clear but unobtrusive progress icon.
Everywhere you turn in Postbox, you’ll find well-thought-out features that enhance your email experience. Message threads are easy to follow, with each message’s beginning and end clearly marked, and a quick reply box waiting at the end of the most recent message.
An inspector pane next to each message shows you not only who sent it —and, with a click, their entire contact card from your address book—but breaks out any links, images, maps, or package delivery info it finds in the message. You can also easily search for any messages, images, or attachments from a particular sender just by clicking links within their address book info.
And if work requires you to send a lot of form responses, Postbox builds in that ability. Just compose your response in preferences, then choose it from a pulldown menu when you’re writing a new email.
Postbox plays nicely with many popular social and productivity tools. If you have Evernote installed, Postbox can send emails to that service to help you keep track of them. Once you set up your account information, dragging and dropping files from your Dropbox will create links that let recipients download those files straight from your Dropbox account. And you can tie in your Facebook, Twitter, and LinkedIn accounts to not only get links to your contacts on those services, but post to all three directly from Postbox. The program will even use the Gravatar service to pull in images for your friends and acquaintances from one or more of those services.
A helpful To-Do mode lets you create new tasks, or turn existing messages into tasks, then check them off as you finish. Postbox also integrates an RSS reader to keep track of your favorite feeds, an increasingly rare feature among modern email clients. And Postbox provides great support for Gmail, including the ability to use Gmail’s keyboard shortcuts. None of these features gets in the way of simply sending or receiving email, but they’re all readily available when you need them.
Finding and using all these features can get a bit intimidating when you first start using it, but Postbox’s clear, straightforward, and easily searchable online help files make the learning curve much gentler.
Postbox 3 has begun to show its age; OS X updates since its initial release have actually broken a few features, such as integration with the Mac’s Calendar. But overall, Postbox seems like the best mix of price, capabilities, and quality for the majority of Mac users.
Top contenders
Inky
If you use email more for pleasure than business, you’ll likely enjoy Inky’s earnest efforts to present your inbox in ways that matter to you.
Built for portability, Inky () stores information for your POP and IMAP accounts—but not your mail itself—securely on its remote servers. Once you’ve set up that info, a single Inky login will bring all your email to any computer you’re using Inky with.
In a clean, colorful interface, Inky lets you view mail as a unified inbox, by individual accounts, or by several different clever Smart Views. The program’s smart enough to automatically recognize and sort messages containing maps, package info, daily deals, subscription mailings, and other common categories.
By clicking icons on each message, you can also teach Inky how to rank your email by relevance, so that it’ll display messages that matter to you more prominently.
I occasionally had trouble logging in to Inky, and had to quit and restart the program a few times to get to my mail. And Inky doesn’t offer business-friendly features like to-do lists, or any bells and whistles beyond sorting and handling email. But it’s free, it’s fun to use, and it’s full of well-executed and practical new ideas.
Mail Pilot
The same can be said for Mail Pilot (; Mac App Store link), a $20 email client built loosely around the Getting Things Done approach to productivity. It looks terrific, but for all its good qualities, it’s still missing a few crucial features.
Mail Pilot treats your inbox as a to-do list. Each message is a task that you can check off right away, set aside until you’ve got the time for it, or ask to be reminded about on a certain date. Clearly labeled keyboard shortcuts at the bottom of the screen make these tasks easy to accomplish.
Outgoing Mail Server For Gmail
It’s IMAP-only, and setting up your account ranges from simple (Gmail) to tricky (Outlook, although the program’s great help files spelled out exactly what I needed.) Once your mail’s in place, Mail Pilot offers lots of different options to navigate message threads. The variety puzzled me at first, but I came to appreciate the different ways it sorted and stacked my messages.
As a fairly new program, Mail Pilot’s still somewhat under construction. The ability to save new messages as drafts or search by message text won’t arrive until a later version. But if you’re in synch with Mail Pilot’s productivity-first approach, you’ll nonetheless find the program helpful and worthwhile.
Unibox
Give it a few more versions, and Unibox (; Mac App Store link) could become quite the contender. Right now, it’s a very well-designed and usable $10 app with a few pesky hiccups.
Setting up IMAP accounts is fast and easy, and once your mailboxes are populated, Unibox displays them not by message title, but by who sent you mail on a given day. From the top of the screen, you can switch between viewing each sender’s message thread, or seeing all the attachments or images in that thread by list or by icon.
I really enjoyed Unibox’s sleek and efficient one-window interface, which makes maximum use of space while still displaying your mail clearly. The new message window slides down from the top of each message thread. Buttons to sort, junk, or delete a message materialize when your mouse hovers to the left of it; replying and forwarding options appear when you hover to the right.
I wasn’t as fond of the blank screen Unibox displayed upon loading until I manually refreshed my mail. And it has a bad habit of truncating longer messages by default, forcing you to click again to read the whole thing. Still, it’s a smart program full of good ideas; it just needs a bit more polish.
The rest of the pack
AirMail
AirMail () offers an attractive, inexpensive front end for your IMAP-based webmail of choice. But while the program’s interface is nice to look at, it’s not always easy to use, with tiny, hard-to-see buttons and space-hogging new message windows. Gmail messages also take an unusually long time to load; promised Dropbox support proved impossible to set up; and AirMail offers few help features.
Mail.app
I used to love Apple Mail () but it’s begun to stagnate with the last few versions of OS X (Mail is free with OS X Mavericks). The latest incarnation trickles in a few new features, including the welcome ability to search by attachments and attachment types. And, as befits an Apple program, it’s well-integrated with the rest of OS X. It’s also the only client in this review to natively support Microsoft Exchange accounts, although Outlook’s increasing support for IMAP renders that a bit moot.
Alas, the latest version was plagued by troubles with Gmail, and Apple has released updates that address many of the problems. But wouldn't it be nice if it simply just worked?
MailMate
Like a mighty rhinoceros, the $30 MailMate () won’t win any beauty contests; it’s not what you’d call “approachable”; and it’s astonishingly powerful. Its gray, austere, text-only interface conceals jaw-dropping abilities to search, sort, and sift massive piles of mail. Its support for SpamSieve and PGP, and its unbelievably granular search categories—like “level of server domain”—make MailMate the undisputed best email pick for power users, but probably a needlessly intimidating choice for everyday users.
See a list of email clients available for the Mac
Mail Server For Client Mac And Windows
Bottom line
Even if you only want a simple, no-frills email experience, you don’t have to stick with Apple Mail. Inky’s a great free alternative for folks who just want a streamlined inbox presented in a friendly way. On the other end of the spectrum, MailMate is ideal for tech-savvy experienced users who want to rule their inbox like a cruel, all-powerful god. And right at the happy medium between those extremes, Postbox offers plenty of easy-to-use enhancements for a fair price.
Mail Server For Client Mac Os X
Arcode Inky
Read Macworld's revieweightloops Unibox 1.0
Read Macworld's reviewMindsense Mail Pilot for Mac
Read Macworld's reviewFreron MailMate 1.5
Read Macworld's reviewGeneric Company Place Holder Airmail
Read Macworld's reviewPostbox 3.0.5
Read Macworld's review

Vm Web Horizon Client Update For Mac Mojave

VMware Workspace ONE Support for Apple Fall Release – iOS 12, macOS Mojave, and tvOS 12 September 19, 2018 At a special event on September 12 th, Apple revealed new iPhones and a new Apple Watch, and announced the release dates for iOS 12, tvOS 12, and macOS Mojave. With each major release of macOS, Apple includes new features and applications and updates of existing ones, and macOS Mojave is no different.
Is there a way to find out which apps already installed on my Mac with High Sierra will potentially have problems with Mojave.
Before trying to figure out the sometimes hard to understand messages and errors occurring after Mojave install.
Some examples of frustration finding it afterwards...

or others not always pre-installed app or hardware related https://apple.stackexchange.com/questions/tagged/mojave
closed as too broad by jaume, Nimesh Neema, nohillside♦Sep 26 '18 at 11:15
Please edit the question to limit it to a specific problem with enough detail to identify an adequate answer. Avoid asking multiple distinct questions at once. See the How to Ask page for help clarifying this question. If this question can be reworded to fit the rules in the help center, please edit the question.
2 Answers
Java Update For Mac
Rule of thumb:
Big applications, professional applications, essential applications and audio applications will not work immediately correctly.
This is just Murphy's law.
Therefore you should wait a bit in principle.
Audio application developers now routinely issue warnings on new macOS releases.
There is no perfect list for this.
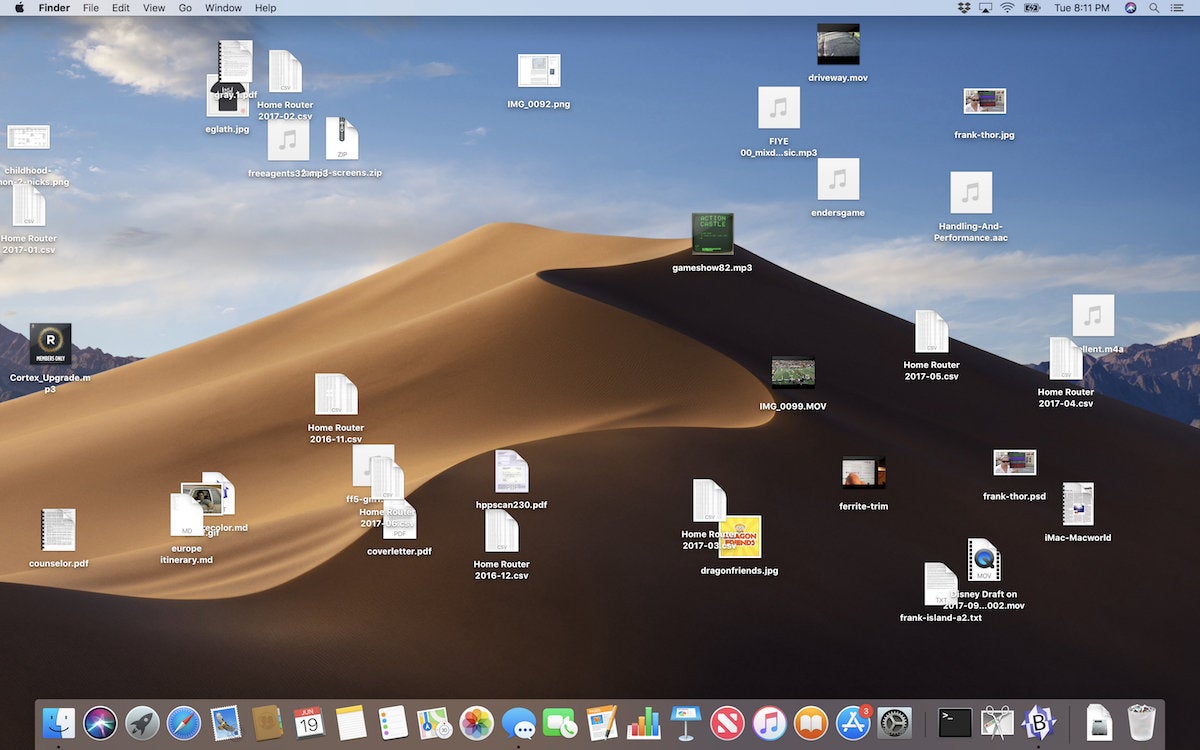
But the manufacturer of your software should ideally have a support page on this.
If you insist on a list, then there are the forums at MacRumors, especially MacOS Mojave - App Compatibility
and the almost comprehensive RoaringApps
Vmware Horizon Client Mac Download
Nimesh NeemaApps that don't work at all as of Sep. 26 2018.
Since this situation changes hourly/daily, I will not be updating this list.
RuskesRuskesNot the answer you're looking for? Browse other questions tagged compatibilitymojave .

Best Free Vnc Client For Mac

Remote Desktop Client It is designed by Google Android platform and works smoothly once connected. Although it is a bit costly as compared to many other paid VNC server apps, it gives you full access to your PC and enables you to see what’s going on there on your PC screen. I am looking for the best VNC client as well. So far here is my observation. Anyone with more experience please correct me.:) I found out that RealVNC (free edition) is the first and the biggest. TightVNC is optimize.
Screens for Mac and iOS is the best remote access solution for accessing our Macs when away from home. It uses industry-standard technology for remote access (VNC), but the free Screens Connect service makes it easy to setup. This removes the requirement to use a static IP address or configure your router manually.
If your machine is behind a corporate network that prohibits Screens from working remotely, we recommend LogMeIn. The iOS and Mac apps are free, but the service is prohibitively expensive for most users.
Free Productivity Guide: Download our simple guide to productivity to help you improve your workflows and be more focused with your time and attention. Get it here.
Why do you need remote access?
With the rise of services like Dropbox, Google Drive, and iCloud, remote access services aren’t necessary for simply accessing files remotely. There are countless ways to sync documents and access them from anywhere. Accessing a PDF file using PDF Expert that is stored in Dropbox is certainly better than remotely controlling a Mac and opening the document. I use remote access to manage a Mac mini at Mac mini colo and my Plex server at home. Accessing a Mac remotely allows you to run desktop applications, have access to a full web browser from iOS, and access files and programs that are only on that one machine.
Screens
How does it work?
Screens, at its core, is a VNC client. VNC stands for virtual networking computing. It was created by The Olivetti & Oracle Research Lab back in the late 90s. The lab was later purchased by AT&T, but shut down in 2002. The original VNC source code is now open source. With VNC apps, there are two pieces. You have the VNC server (typically a laptop, server, or desktop) and the VNC client (another laptop, desktop, or mobile device). The client generally connects to the server from port 5900 and allows the client to see the display of the VNC server. Screens is using industry-standard technology, but with an easy-to-use and beautiful user interface.
Design
Screens has stayed current, following Apple’s ever-changing design standards. Both apps received quick updates for the new iOS 7 design a couple years back. The iPhone and Mac apps share a lot of similar buttons and layout functions, so users of both apps can swap back and forth without having to re-learn workflows. The apps look for available machines on the local network, and also shows you the ones available with Screens Connect (more on that later). Double tapping/clicking on a machine launches it and either logs you in or prompts you for the passcode depending on how the security of that machine is setup.
Once you are logged into a machine, you are free to use it like you would just sitting in front of it. There is a dedicated Screenshot button, options to send/receive the clipboard, an option to scale down the display when network conditions are not optimal, and the ability to manage multiple displays if they are available.
On the Mac side, using a remote machine feels extremely normal. Both devices use a mouse and keyboard, so it’s fairly easy to implement that.
On the iOS side, you are taking a touch screen device and making it work with a desktop OS.
You quickly find out why Apple didn’t simply port Mac OS X as-is to the iPad. A touch-based OS requires drastically different interactions than a mouse/keyboard paradigm. With that being said, Screens offers the best experience in my opinion. It’s easy to zoom in and tapping moves the cursor to your desired location and initiates a click on the server. There is also an optional trackpad mode that turns your display into a trackpad and will make the cursor follow your finger around as you track. Both options work well, and it just comes down to personal preference.
Our friends at MacMini Colo discovered a great product to use on a remote Mac that is “headless” (a Mac mini or Mac Pro) in order to use higher resolutions. If you plug this dongle into the HDMI port, you’ll get access to all available resolutions up to 16×9 1080p.
Features
Since Screens is built on open source technology, it is probably always going to lose the feature check list game when compared to custom-built services like LogMeIn or TeamViewer. Companies that are building their own technology have the ability to do whatever their product managers can come up with. Screens is built on open-source VNC technology, so it’s going to be a much simpler design. Most of the extra features aren’t needed in 2015 for most people (remote printing, file syncing, etc) anyways. Screens offers exactly what I want out of remote access without a monthly fee.
Access Options
Screens is available for Mac OS X and for iOS. It does lack a web access component, so if that is a feature that you need, then you should look at one of the other options below. Web access used to be important to me, but that was before I had multiple iOS devices in my bag. I’ve actually found myself using Screens on my iPhone 6 Plus quite a bit, not to mention the extremely capable iPad version.
Setup
As I mentioned earlier, Screens is really just a beautiful VNC application. VNC server support is built into Mac OS X by default, and this app is just building a VNC client. The main downside with VNC, since it’s an open-source platform, is that the setup can generally be tricky. You have to make sure the computer is configured right, and you need a static IP from your internet provider (or use a service like No_IP to update your dynamic DNS to a static host).
Screens has a free service called Screens Connect that takes care of that for you. You create an account, install the Screens Connect app on the Mac you want to remotely access, and log in with your user name and password. On the client side, you simply log in with your Screens Connect account, and you see your logged in computers. The only place this service won’t work is when a corporate firewall is blocking VNC traffic. Screens also offers a free program called Screens Express that makes it easy to connect to a friend or family member’s Mac with a temporary link.
Reliability
In my experience, Screens has been rock solid. I bought it a few years back after LogMeIn discontinued their free service and haven’t looked back. Screens is really the best of both worlds. It’s pairing open-source technology that’s built right into Mac OS X with a well-supported and frequently updated app. On iOS, the developer has worked to add things like TouchID support, Touch Bar support, an adaptive toolbar and more. Regular updates help us feel more comfortable relying on this app day in and day out.
Runner Up
LogMeIn
LogMeIn ($249.99/year for two computers) is our runner up for remote access solutions. We also recommend it for the times when VNC technology is blocked or a corporate firewall prevents Screens Connect from working. LogMeIn is easy to install and easy to use. In fact, I use it on a few machines at work in order to always have easy access to them from offsite. LogMeIn allows me to keep my firewall locked down, but still get to these machines. It works from the web, but they also recently added a Mac client that is installed when you sign up. It allows quick access to a machine.
LogMeIn also offers free iOS apps. I’ve found that their iOS apps are the easiest to use. I found scrolling and tapping/clicking to feel the most native of anything other than Screens. From a security perspective, LogMeIn uses SSL/TLS for all its communications. You can also use RSA SecurID or 2-factor authentication along with requiring your Mac’s username and password.
Vnc Client On Mac
One of the main reasons we chose Screens over LogMeIn is the price. Screens is a one-time app purchase where LogMeIn is $249.99/year. It’s difficult to justify that price unless this is something you depend on every day.
Free Productivity Guide: Download our simple guide to productivity to help you improve your workflows and be more focused with your time and attention. Get it here.
The Others
Back To My Mac
Back To My Mac (free) was originally a feature of MobileMe, but it is now a part of iCloud. Since iCloud is free, it’s a natural choice for a lot of users. However, we don’t feel like it’s the best solution due to the fact that we can’t get it to work the majority of the time.

Apple’s support document mentions a few tips related to its own routers, but not much else. Some users have no issue getting it to work, while others have no success at all.
Another reason that it’s not our pick is there is no way to use it on iOS. I use remote access apps as much on my iPhone as I do other laptops. Back To My Mac is free with an iCloud account, but it’s support and features reflect the price tag. Security-wise, Back to My Mac uses IPSec and SSL encryption between your Mac and Apple’s servers. It uses Kerberos with digital certificates to verify that you are authorized to connect to the Mac in question.
Apple Remote Desktop
Apple Remote Desktop ($79.99) is a tool that’s aimed at Mac system administrators, but it’s really not that useful for them any more. It goes years without updates, and the ones it does see are usually for Mac OS X compatibility. Like Back To My Mac, it also lacks an iOS component. Setting it up to work remotely is also going to take some networking configuration on your router and VPN setup. Most Mac system administrators have moved onto a tool like Casper Suite from JAMF Software. Apple Remote Desktop fits in a weird place of not being useful for the prosumer, but not powerful enough for the IT department. I’d rather see it become a Back to my Device app and work with iOS devices (remote access from a Mac to iOS) and make it work similar to Find My iPhone. From a security perspective, you can encrypt your session with an SSH tunnel, but it does come at a security cost. Authentication to clients uses an authentication method based on a Diffie-Hellman Key agreement protocol that creates a shared 128-bit key. This key is used to encrypt the login credentials using AES. The Diffie-Hellman key agreement protocol used in Apple Remote Desktop is similar to the one used in Mac file sharing.
Chrome Remote Desktop
Chrome Remote Desktop (free) is a Google Chrome plugin that allows you to access other Macs that are logged into your Google account (with the Remote Desktop extension installed) through the web browser. The price is right, it’s simple to setup, and offers iOS access. I found the iOS app to be subpar compared to Screens, though. It functionally worked fine, but Screens handled multi-monitor setups better, scrolled easier, and was just all around more functional. Remote access tools are already a bit of a hack, so smoothness and speed are imperative. Chrome Remote Desktop uses Chrome’s SSL features, which includes full support for AES. None of your session data is ever recorded by Google, and in most situations, the connection is directly from the client to the remote session without passing through Google. It’s free, so there is no reason not to give it a shot if a free solution is what you are after.
TeamViewer
TeamViewer (free for non-commercial, starts at $795 for commercial) is another popular remote access solution. Like LogMeIn, it handles the router configuration for you. You install the client on your Mac, and then you can log in from the web or an iOS device. TeamViewer works well and is fast, but the setup and configuration was a bit more complicated than LogMeIn. While it is a remote access solution, its also heavily pitched as a remote support and online meeting solution as well. The price is right, but LogMeIn is easier to use, and Chrome Remote Desktop is easier to set up. TeamViewer’s encryption is based on RSA private/public key exchange and AES 256-bit session encryption.
RealVNC
RealVNC (free and paid products available) was founded by the original developers of the VNC protocol (it’s open source). They offer support for Mac and iOS, and also offer free and paid plans, but it’s not a product we recommend to most people because of how difficult it is to set up for off-site access. It involves knowing your public IP (most residential users have a dynamic IP that can change) and forwarding ports on your router. The paid products offer 128-bit AES encryption or better. If you are looking for a free solution, we recommend Chrome Remote Desktop since it is a lot easier to set up.
GoToMyPC
GoToMyPC ($11.95/month or $114.72/year) is one of the most well-known remote access plans. It shares a lot of features with other popular options, but it’s a little pricey per computer compared to its competitors. There is no configuration needed on your router. You simply install the client, and then you can access your computer from the web or an iOS app. You can print to your home computer from your work computer, drag and drop files, and copy/paste between computers. From a security standpoint, it supports 128-bit AES encryption, dual passwords, and end-to-end authentication.
Alternative technology
Remote access solutions aren’t as essential as they once were. I used to use them to access files from off-site, but with the popularity of folder syncing services, we can have access to most of our files from any device or location already. Here are a few of the common options for Mac users:

Dropbox
Dropbox (free up to 2 GB, $9.99/month for 1 TB) is the go-to folder syncing solution for a lot of users. Its client is relatively stable, it has great third-party app support, and offers a free plan for beginners. Paid plans start at $9.99/month for 1 TB of storage. This makes it a nice option for storing large amounts of data and having access to it from anywhere.
Google Drive
Google Drive (free up to 15 GB, plans start at $1.99/month for 100 GB) will be a great choice for a lot of users due to the fact they likely already use Gmail. Google Drive is best used on the web, but it has a Mac client as well that works very similarly to Dropbox. The client works well, but it lacks some of the features of Dropbox related to bandwidth control and controlling which folders are stored locally on your Mac. Google Drive only supports selective sync on root folders, where Dropbox supports it for sub-folders. The price is right for up to a terabyte, and then Dropbox offers similar plans. Google Drive is ideal when you need more than 2 GB, but less than 100 GB, and it does offer better web support than Dropbox. Google Docs, Spreadsheets, and Slides are much better than anything Dropbox offers in terms of web-based editing.
iCloud Drive
iCloud Drive (free up to 5 GB, plans start at $.99/month for 20 GB) is Apple’s answer to Dropbox. It’s a folder than syncs on your Mac. Contents can then be synced to an iOS device or another Mac. It lacks true web access, though.
Vnc For Mac
OneDrive
Best Free Vnc Client
OneDrive (free up to 15 GB, plans start at $1.99/month for 100 GB) is Microsoft’s answer to Google Drive. It includes Microsoft Office online for free. 1 TB is only $6.99/month and it offers access to Office 365 which includes Office for Mac and unlocks a few features on the iOS apps. It offers selective sync support that is similar to Dropbox, but web access that is similar to Google Drive, so it’s an attractive choice for heavy Office app users.
Synology
If you want to have a bit more control over your files, consider a device like Synology. It’s a network-attached storage device aimed at the prosumer. It offers a lot of great features, but at its core, it’s storing your files and making them available everywhere (web, iOS, etc).
Plex
If the only thing you want to access a Mac remotely for is your media collection, you might consider using Plex as a media manager (movies, TV shows, music, photos, etc). It installs on your Mac, and then you can access it from the web and iOS ($4.99). It handles all of the login management, so there are no router configurations needed. An optional Plex Pass gives you features like syncing offline, camera roll uploads, and cloud sync (backup your media to various cloud services in case your server goes offline).
Conclusion
Vnc For Mac Os
While remote access to a Mac isn’t as essential as it once was due to multiple options for syncing your files across your various devices at low cost, Screens is the best choice for when you need it. With native apps on Mac and iOS, it offers the most streamlined experience without a subscription. If you have more complex needs or your Mac is behind a corporate firewall, I recommend checking out LogMeIn.
Free Productivity Guide: Download our simple guide to productivity to help you improve your workflows and be more focused with your time and attention. Get it here.

Vmware Horizon Client For Mac

Summary
Requirements
Instructions
Changelog
Comments1
Bugs0
- Vmware Horizon View Client Download
- Vmware Horizon Client For Mac Os X
- Vmware Horizon Client For Mac Download
- Vmware Horizon Client For Mac High Sierra
- Download Horizon View Client Windows 64 Bit

Vmware Horizon View Client Download
Install VMWare Horizon Client on UIO Mac Go to your Managed Software Centre (for instance by searching for it in spotlight) Then search for the Horizon Client (just write horizon client in the search field). VMware Horizon Client delivers virtual or hosted desktops and applications through a single VDI platform. Provide end users access to all of their virtual desktops, applications, and online services through a single workspace in a few simple clicks. VMware Horizon software provides the ability to log into a virtual desktop environment and utilize full operating system functionality. Utilizing a virtual desktop environment enables users to run software and other programs that may not function on their workstation.
Horizon Collector for Mac automates the collection and archiving of Horizon View Client logs, eliminating the need to manually identify and gather relevant log files. Horizon Collector also simplifies the process for enabling complete DEBUG logging, and can upload the logs to VMware Support for you. In addition to the application logs, this script will collect PCoIP, USB, RTAV, and ThinPrint logs. Recommended users of this script: VDI Administrators and end-users alike.
Note: To collect Horizon View Client logs for Windows/Linux, please see http://kb.vmware.com/kb/1017939.
- macOS
- VMware Horizon Client 2.x or newer
- Root access via sudo
- Copy HorizonCollector.sh to a working directory on your system
- Open Terminal (Applications > Terminal)
- Change to the same working directory as HorizonCollector.sh
Type:
sudo ./HorizonCollector.sh - Follow the prompts
Version 1.2
- DEBUG logging now gathers complete ThinPrint Debug logs (for use by VMware and ThinPrint support)
- Usability improvements and optimizations
Vmware Horizon Client For Mac Os X

Version 1.0.1
- Includes additional USB Services logging
- Specify Horizon Client in log collection
Vmware Horizon Client For Mac Download
Vmware Horizon Client For Mac High Sierra
Download Horizon View Client Windows 64 Bit
Last Updated: 02 July 2015 These release notes cover the following topics: Key FeaturesHorizon Client for Mac OS X makes it easy to access your Windows-based remote desktop or application from your Mac with the best possible user experience on the Local Area Network (LAN) or across a Wide Area Network (WAN).
Features Supported on Windows Desktops for Mac OS X Clients
Notes:
What's New in This ReleaseThe 3.4 release of Horizon Client for Mac OS X includes the following new features:
InternationalizationThe user interface and documentation for Horizon Client are available in English, Japanese, French, German, Simplified Chinese, Traditional Chinese, and Korean. Before You Begin
Resolved IssuesResolved in Horizon Client 3.4.1 The following issues were resolved in this version of Horizon Client for Mac OS X:
Resolved in Horizon Client 3.4 No issues were resolved in this version of Horizon Client for Mac OS X. Resolved in Horizon Client 3.2 The following issues were resolved in this version of Horizon Client for Mac OS X:
Resolved in Horizon Client 3.1 The following issues were resolved in this version of Horizon Client for Mac OS X:
Resolved in Horizon Client 3.0 The following issues were resolved in this version of Horizon Client for Mac OS X:
Known Issues
|

Lorex Flir Cloud Client For Mac

Reddit gives you the best of the internet in one place. Get a constantly updating feed of breaking news, fun stories, pics, memes, and videos just for you. Passionate about something niche? Reddit has thousands of vibrant communities with people that share your interests. Alternatively, find out what’s trending across all of Reddit on r/popular. Client Software for PC / Mac - Lorex Technology. Help.lorextechnology.com FLIR Client 12 Software. Manualslib.com Using FLIR Cloud™ Client for PC or Mac FLIR Cloud™ Client allows you to connect to multiple systems from a PC or Mac. 17.1 Home Page The Home Page allows you to access all the tabs within the software.
FLIR Cloud Client Software for PC and Mac have been updated to v2.1.23. The PC version contains the following enhancements: Fixed issue where CMS was reporting incorrect account credentials when more than one site is enabled. FLIR Cloud allows you to view your security camera system from anywhere in the world. This app uses the exclusive FLIR Cloud Service, which allows you to.
The app allows you to:
• View live video from multiple cameras.
• Playback video saved to the device’s local storage.
• Record video or snapshots directly to your mobile device.
• Remotely control compatible PTZ cameras.
• Configure motion triggered push notifications.
Prerequisites:
• Android v4.0 and higher.
• High-speed Internet access and a router (not included) are required. Please note that an upload speed of 1Mbps is required for remote video streaming. Up to 2 devices may connect to the system at the same time.
• Connect your system to your router using an Ethernet cable.
• For detailed instructions, see the Quick Networking Guide included with your product.
Lorex Flir Cloud Client Download For Windows
I can’t believe what a piece of junk this is.
The user interface is an embarrassment to use and I just can’t believe that a company would allow this onto the market place.
I wanted to write a list of the problems, but I don’t feel like giving them that much of my time.
I could turn this into a mini-series and try to sell it to Netflix and with the proceeds purchase a new system.
The major problem is that after upgrading from FLIR cloud to
Lorex cloud (mandatory by the way) I just can’t access my cameras from my iPhone.
Many, many calls to tech support and I am no closer to a solution then when I started.
However, I am on a first name basis with several people in India.
Anyway, I’m soooooo glad they upgraded their app.
Sure wish I could see what is going on at my cafe instead of having to type this review that will accomplish absolutely nothing.
Information
Requires iOS 8.0 or later. Compatible with iPhone, iPad, and iPod touch.
Supports
Flir Cloud For Mac
Family Sharing
With Family Sharing set up, up to six family members can use this app.

Zyxel Zywall Ssl Vpn Client For Mac Os X

- Vpn Client Mac
- Cisco Vpn Client For Mac
- Vpn Client For Mac Os X
- Vpn Client For Mac Free Download
- Openvpn Client For Mac
Primarily with IPSecuritas and Mac OS X, but a handful of times with the Zyxel VPN client as well (at one time with XP), something I used quite recently in fact (with Win 7 Pro 64-bit). I'll put together my notes - given time - tomorrow and post back here. ZyXEL ZyWALL SSL VPN Client for Mac OS X - Mac OS X Based SSL VPN Client License - 1 Client Free Ground Shipping for orders over $299 (continental USA)* some items excluded Returning Customers.
| At a glance | |
| Product | Zyxel VPN Firewall (USG20-VPN) [Website] |
| Summary | Multi-WAN Gigabit Firewall/Router supporting IPsec, SSL and L2TP VPN and subscription UTM features |
| Pros | • Supports L2TP, SSL, and IPSec VPNs • Content Filtering and Anti-Spam protection • Zone-based firewall • WWAN USB adapter support |
| Cons | • Could not get IPsec client-to-gateway working • Routing throughput lower than most current generation routers |
Vpn Client Mac
Typical Price: $180 Buy From Amazon |
Introduction
Update 7/29/16: Client to Site IPsec works
ZyXEL has steadily expanded its security appliance / firewall product lines. But with three different families, buyers can be easily confused.
The 'Unified Security Gateways' include the USG20 (reviewed in May 2011) and USG20W. In addition to VPN and Firewall features, the USG20/USG20W also support subscription-based Content Filtering and Anti-Spam UTM (Unified Threat Management) features. The USG20W adds single-band 802.11b/g/n wireless connectivity.
The 'Next-Gen Unified Security Gateways' include the USG40 (reviewed in November 2014) and USG40W. In addition to VPN and Firewall features, the USG40/USG40W also support Content Filtering, Anti-Spam, Anti-Virus, and Intrusion Detection/Prevention UTM features. The current USG40 also has an improved multi-core processor. The USG40W adds single-band 802.11b/g/n wireless connectivity.
Cisco Vpn Client For Mac
The 'VPN Firewalls' include the USG20-VPN and USG20W-VPN. The USG20-VPN offers many of the same features as the USG20, with improved performance over the USG20. The USG20W-VPN adds dual-band AC1750 802.11aa/b/g/n/ac wireless connectivity.
The key differences between these product lines are summarized in Table 1. Essentially, the USG20-VPN is a faster version of the USG20, with the addition of an SFP port. The USG40 has even higher throughput than the USG20-VPN, an optional RJ45 port that can be used as a second WAN port, plus support for Anti-Virus (AV) and Intrusion Detection and Prevention (IDP).
| USG20 | USG20-VPN | USG40 | |
|---|---|---|---|
| LAN Ports | 4 | 4 | 3 |
| WAN Ports | 1 | 1 | 1 |
| OPT Ports | 0 | 0 | 1 |
| SFP Ports | 0 | 1 | 0 |
| USB Ports | 1 | 1 | 1 |
| Mobile Broadband | Y | Y | Y |
| Firewall Throughput (Mbps) | 175 | 350 | 400 |
| VPN Throughput (Mbps) | 75 | 90 | 100 |
| Max IPsec VPN Tunnels | 5 | 10 | 10 |
| Max SSL VPN Tunnels | 1 | 15 | 15 |
| VLAN Support | Y | Y | Y |
| Anti-Virus | N | N | Y |
| Intrusion Detection and Prevention | N | N | Y |
| Anti-Spam | Y | Y | Y |
| Content Filtering | Y | Y | Y |
| High Availability | N | Y | Y |
| Bandwidth Management | Y | Y | Y |
Table 1: Model comparison
With that out of the way, let's dig into the USG20-VPN.
The USG20-VPN has the same look as the USG20 and USG40. Its gray metal enclosure with red trim measures 8.5'x5.63'x1.3'. It comes with an external power supply and adhesive rubber feet for desktop use. It is passively cooled, so runs silently. The USG20W-VPN is physically the same, with the addition of three external antennas.
The front of the USG20-VPN has a reset button, power, system, SFP and RJ45 status LEDs and USB 2.0 port. The port supports a small selection of WWAN adapters.
ZyXEL USG20-VPN Front
The rear of the USG20-VPN has the power connection, on/off button, SFP port, console port, and five 10/100/1000 RJ45 ports that can be assigned different roles. I'll describe this further in the Network section.
ZyXEL USG20-VPN Rear
Inside
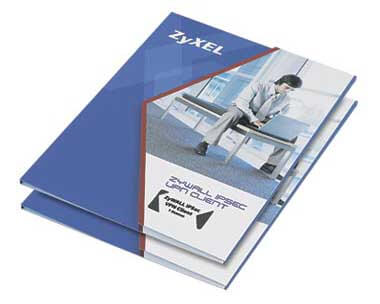
The USG20-VPN runs on an 800MHz Cavium Octeon III CN7010 CPU with 2 GB of RAM and 4 GB of Flash. The Ethernet chipset is a Qualcomm QCA8337 Gigabit switch. Below is a shot of the main board; the CPU is hidden under the large heat sink.
ZyXEL USG20-VPN Main Board
Features
Vpn Client For Mac Os X
The feature list below was compiled from ZyXEL's data sheet and website. It's pretty similar to what we found in the USG20 and USG40.
Hardware
| Anti-Spam
|
- Start
- Prev
- 1
Vpn Client For Mac Free Download
Related Articles
Openvpn Client For Mac
- SmallNetBuilder Giveaway Results: ZyXEL USG20-VPN
- New To The Charts: ZyXEL ZyWall USG20 Unified Security Gateway

The Best Email Client For Mac 2016

Email as a technology has been around for decades, and thanks to wide spread adoption and popularity, it isn't in danger of disappearing. Check out the five most popular email clients to help you wrangle your email.
- Best Mac Email Clients
- The Best Email Client For Mac 2016 Download
- Best Email Client For Mac 2018
- Mac Email Clients
- The Best Email Client For Mac 2016
- The Best Email Client For Mac 2016 Office
- What Is The Best Email Client
Earlier this week we asked your to share your favorite email client. We didn't restrict the voting to only stand-alone email applications or web-based email clients, but we did specify that if you voted for a web-based tool it had to have distinctly client-like features—such as Gmail's ability to fetch and sort email from other sources. The email Call for Contenders was one of the most popular we've ever had, with over 1,000 votes logged. Here are the five most popular clients used by Lifehacker readers:
Best Email Client?
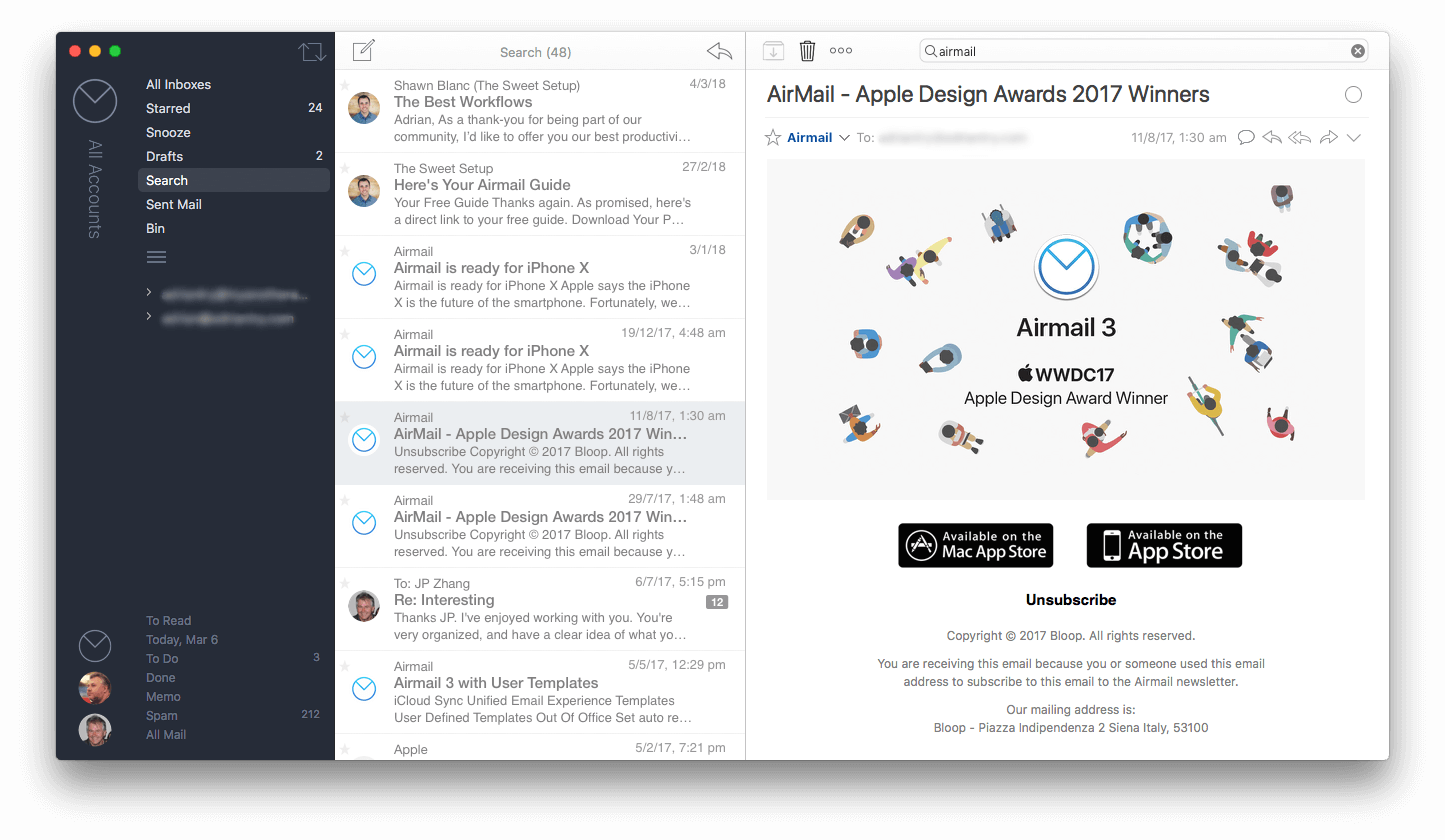
Although email is well into middle age, it shows no sign it's going anywhere any time soon.…
Read more ReadAdvertisement
ChurchMag / IT / The Best Email Client for You [2016 Edition] The Best Email Client for You [2016 Edition] February 2, 2016. Mail.app is the default email client built into Mac and iOS devices. Enjoy some more ChurchMag: Chris Wilson.
Outlook (Windows, $399 for Office Standard Suite)
- Traditional email isn’t for everyone, and neither is the built-in Mail app for iPhone. If your email needs are minimal, the Mail app works just fine.
- Now that Mailbox is gone, we recommend the best email clients for GTD, Inbox Zero, Exchange users, Gmail, minimalists, and more.
Advertisement
Outlook has been around since the 1990s, and by virtue of being part of the Microsoft Office suite and having been entrenched in the business environment, it enjoys an enormous popularity. Even if many people use Outlook because it's the email client provided—and often required!—by their place of employment, that doesn't mean it can't stand on its own merits. Integration with Windows Desktop Search gives you the ability to quickly search through your entire Outlook workflow, and Outlook can handle everything from your email to your calendar and easily transfer tasks, contacts, and more between the two.
Apple Mail (Mac, Free)
Advertisement
Apple's Mail application, also known as Mail.app or simply Mail, unsurprisingly continues the tradition of Apple applications following the 'it just works' method of design. Mail allows you to collect all your email from across the web and various email servers in one place, and it actively engages your email as you read it. For example, if you get an email with an invitation to a meeting next Thursday, Mail will detect it and make it simple to kick that appointment right over to iCal. Like the integration between Windows Desktop Search and Outlook, Mail is integrated with Spotlight to make deep massaging your messages easy.
Thunderbird (Windows/Mac/Linux, Free)
Advertisement
Thunderbird is an open-source offering from Mozilla—the company behind the beloved open-source browser Firefox. Thunderbird is a solid email application that sports the same extensibility of its code-sibling Firefox. Many readers voted for not just Thunderbird but Thunderbird with the addition of Lightning, a Thunderbird extension that adds scheduling and task management functionality to Thunderbird. If you're interested in using Thunderbird you'll definitely want to check out our guide to making Thunderbird your ultimate online/offline messaging hub, and you may also want to consider packing Thunderbird Portable away on your thumb drive for anywhere-access to your email.
Make Thunderbird 3 Your Ultimate Online/Offline Message Hub
You may be a diehard Gmail user, prone to declaring desktop email clients dead. That's fine.…
Read more ReadAdvertisement
Gmail (Web-based, Free)
Advertisement
Best Mac Email Clients
Google has had quite a hit on their hands with Gmail, their extremely popular web-based email client. Not only do you get a feature-packed email account when you sign up for Gmail—you also get an email client that's is very adept at pulling in email from other services and organizing it with a robust system of filters and tags. You can check out how to manage multiple inboxes here if you'd like to use Gmail as a central hub for managing all your email. Many of the features in Gmail aren't necessarily revolutionary—like the ability to filter messages, flag, or label them—but the features are implemented in such a way that makes them effortless to use. And, surprising as it may seem, its much-loved threaded conversations are still relatively unique to Gmail.
Use Gmail's Multiple Inboxes Feature to Manage Multiple Addresses
Stacking together a handful of separate features in Gmail gives you a unified inbox for managing…
Read more ReadAdvertisement
The Best Email Client For Mac 2016 Download
Postbox (Windows/Mac, $39.95)
Best Email Client For Mac 2018
Advertisement
Postbox is stand-alone email client for Windows and Mac operating systems. Postbox is based on Mozilla-code, so the Postbox team has been able to tweak quite a few Thunderbird extensions, including Lightning, to work with Postbox. In addition to its extensibility, Postbox's default interface is powerful. The app includes features like the ability to search and compose simultaneously. You can look up an email address, search for a previous attachment, and check an old email for information all in the sidebar while working on your current email. Postbox also provides email summaries as you read through and search your email, showing you not just the sender and subject line but the attachments and any important information inside the email like addresses, appointments, and URLs.
Now that you've had a chance to look over the five most popular candidates it's time to cast your vote:
Advertisement
Which Email Client Is Best?(survey software)
Have a tip or trick for your favorite email client? Can't believe your favorite didn't make the cut? Let's hear about it in the comments.
Advertisement
If you have an idea for a future Hive Five, make sure to send an email to tips at lifehacker.com with 'Hive Five' in the email address.
Mail for Mac is an incredible email client for regular users but with the increased demand for more efficiency, we need a more sophisticated tool to handle our email activities. This review is about the best email clients for Mac in 2018 according to their abilities to organize, manage emails, features, and functionality. These apps are the best alternative for the Mail app that comes with Mac by default. Let's dive straight into the list.
Mac Email Clients
iMail
iMail - No doubt it’s on top of this list of best desktop clients for Mac. This app has an automatic email organizational accuracy and precision second to none on the list. It has an arsenal of features of which the most prominent one is the View Mode. Imail has three unique display modes for viewing emails depending on what`s more important to you. There are people view, conversation view, and attachment view. It supports all email service providers like Gmail, Yahoo, Hotmail/Outlook/Live, Me/Mac/iCloud, AOL.
Airmail
The Best Email Client For Mac 2016
Airmail - This is a powerful tool in the hand of both regular and power email users. Airmail is considered by most users as the best desktop mail client for Mac. It is quick, super responsive and has a sleek user interface with great design touches. The most significant feature of this tool is the ability to organize received messages by tags. You can tag a message To Do, Memo, or Done. It has support for Google, iCloud, Exchange, Yahoo, Outlook, AOL, IMAP, and POP. It also integrates well with many third parties services like Dropbox, Google Drive, OmniFocus, Things, and much more.
Postbox
The Best Email Client For Mac 2016 Office
Postbox - This tool groups messages by topic, thereby eliminating all the confusion that comes with sorting out emails. This grouping method helps in keeping your emails and work environment more organized and devoid of chaos. The organizational skill of this tool earned it a place in the list of desktop mail client for Mac. Postbox supports Gmail, Yahoo, AOL, iCloud, POP3, IMAP, and SMTP protocols.
Cloud Magic
Cloud Magic - This is the best free mail client for Mac 2018. It is free and user-friendly. Cloud Magic is an email client popular for iOS. The User Interface has a transparent nature with the absence of fancy and irrelevant buttons. This app is straight to the point app. The featured Shortcuts helps you get things done faster like moving from previous to next email or vice versa. It's a fun piece for Mac newbies but a bad choose for power users. Another downside of this tool is the lack of support for Gmail keyboard shortcuts. However, it supports Gmail, Exchange, Google Apps, Yahoo, Outlook, iCloud, and all IMAP accounts.
Mail Pilot
Mail Pilot - It deserves to be named among top best mail apps for Mac. The most important feature of Mail Pilot is that it handles your email like a task. It has an application dashboard where you can schedule email reminders, dates, and snooze emails. It supports all standard IMAP accounts, including Gmail, iCloud, Yahoo, AOL, Rackspace, Outlook.com, and Google Apps.
What Is The Best Email Client
Polymail
Polymail - This is a new email client but it is packed with features that can increase productivity. Among them is email tracking, send later and read later functionality. It merited a mention among best email client for Mac 2018. The interface is easy to navigate plus a sidebar that can display your email contact full info.It also has some millennial conscious features like fun icons, color splash, and right elemental spaces. The only concern is that it supports just Gmail and iCloud services. Other mail services even IMAP/POP3 are not supported.
